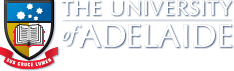International ORBIT Application Help
Applicant Profile
The Applicant Profile section enables you to record your personal and contact details. You will not be able to begin entering your application until you have completed this section. If you have multiple citizenships, make sure that these are entered.
- Answer all of the questions in the Personal Details section
-
Answer all of the questions in the Passport & Visa Information section
-
If you indicate that you are currently in possession of a passport you will be required to attach a scanned copy of the personal details section of your passport in the Document Upload section of the application
-
If you indicate that your visa has been granted you will be required to attach a scanned copy of your visa or Department of Home Affairs (DHA) statement/email confirmation of visa grant in the Document Upload section of the application
-
-
Answer all questions in the Previous Enrolment Details section
- If you indicate that you have previously studied at the University you will need to enter your student identification number in the Student ID field
-
If you do not have/remember your previous Student ID number, just type Unknown into this field
-
Answer all questions in the Previous Application Details section
-
If you indicate that you have previously applied to study at the University you will need to enter the application number in the Previous Application ID field
-
If you do not have/remember your previous application number, just type Unknown into this field
-
If you have previously applied more than once, enter the Application ID for your most recent application
-
-
Enter your home address in the Permanent Residential Address in Home Country section
-
This address must be in the Country of Citizenship that you selected in the Personal Details section
-
A residential (street) address is required. If you are living as a resident at your university, please provide your room number and the street address where your university is located.
-
-
Indicate whether your Mailing Address is the same as your Home Address
-
If you indicate that they are different you will need to enter your Mailing Address details in these fields
-
Your mailing address does not have to be in the same country as the Country of Citizenship that you selected in the Personal Details section
-
-
Enter your Contact Phone Numbers. You must enter at least one contact phone number.
-
Include the area code in your phone number if applicable
-
-
Indicate your preferred phone number for the University / your Agent or Counsellor to contact you on
-
Enter details in the Alternative Contact Details section if you wish to provide them
-
Click the Save button
-
If you have any errors in the data you have entered or have not provided a response to one of the questions, an error message will display and the field(s) in question will be highlighted in red
-
Enter/amend the data in the fields marked in error and click Save again
-
-
You will be moved onto the Applicant Declaration section when there are no validation errors in the Applicant Profile information that you have provided
The Applicant Declaration page contains a number of clauses applicable to your application that you must agree to before you can begin completing your application.
-
Read these clauses carefully
-
Check the 'I Agree' box
-
By checking the 'I Agree' box you are acknowledging that you have read all of the clauses on the page and that you will be bound by them in relation to your application.
-
-
Click Save
-
You will now be moved to the Application Centre home page
If you need to amend your personal or contact details at any stage:
-
From any page within the online application click on the Applicant Profile menu item on the red menu bar visible at the top of your screen
-
You will be taken to the Applicant Profile page
-
Enter the changes that you wish to make to your Applicant Profile
-
Click the Save button to save the changes
-
You will be taken to the Applicant Declaration page. You must complete the Applicant Declaration page each time you update your Applicant Profile.
-
Check the 'I Agree' box
-
Click Save
-
You will now be returned to the Application Centre home page
Application Centre
The Application Centre is your home page for this system. This is the page you will be directed to on successful login. From here you can begin your application or continue an application you have already started, amend your personal details, change your registered email address or password, and monitor the status of an application that you have submitted.
If you have not started your application, this button will read 'Begin My Application'. If your application has been started and is partially complete, this button will read 'Continue My Application'. Use this button to access the application pages.
This section will remain blank until you have submitted an application. Once you have submitted an application it will be displayed in this list and you can monitor its progress from here. The fields displayed are as follows:
-
Reg# - the reference number for your application. If you need to contact the Adelaide Graduate Research School or your Agent/Counsellor for assistance at any point, you should quote this number. In the Applications list this number is a link. Click on it to be taken to the Application Review page for this application.
-
Application Status - displays the current status of your application through the review and approval process. If you have transferred your application to an Agent and the Agent has not yet submitted your application to the University, this field will display 'Requires Completion'
-
Scholarship Status - displays the current status of your application for scholarship at the University of Adelaide through the review and approval process. If you have not selected the 'Seeking a Scholarship from the University of Adelaide' option in the Financial Support section of your application, this field will display 'N/A'.
-
Application Completed by - displays whether the application was completed by yourself or an Agent. If you have transferred your application to an Agent and they have not yet submitted it, this field will be blank.
-
Referee Status 1 and Referee Status 2 - displays whether or not your nominated Academic Referees have submitted their reference for you back to the University.
-
Date Submitted - the date that the application was submitted to the Adelaide Graduate Research School. 'Not Submitted' will display if the application has not yet been submitted by your Agent.
-
Documentation List - click on the icon displayed in this column to open a Documentation Checklist which lists the documents that you may be required to provide if your application is successful. If an Agent has submitted an application on your behalf, no icon will display in this column.
Creating an Application
The Application Progress Indicator List indicates the sections of your application that you have completed and is located on the left hand side of your screen within every application page. Each section of the application is listed as a link and is marked with a green tick once the section has been completed.
You can click on these links to move between the different sections of your application. However, if you make any changes to the data within a section, you must click on the Next button in that page to ensure your response is validated and saved.
All sections of your application must be completed and all data validations passed before you can submit the application.
There are two ways to submit your application:
-
On your own; or
-
Using an Official Agent/Representative of the University
| Submitting On Your Own | Submitting Using an Agent | ||
|---|---|---|---|
| Step | Step | ||
|
1 |
Answer all questions in the application questionnaire |
1 |
Answer as many questions in the application questionnaire as you are able to |
|
2 |
Attach PDFs of all the required documentation and any optional documents you wish to supply |
2 |
Attach as many PDFs of the required documentation and any optional documents to the system |
|
3 |
Submit your application |
3 |
Transfer the incomplete application across to your Agent/Counsellor |
|
4 |
Monitor your application's progress by logging into the Application Centre home page |
4 |
Your Agent/Counsellor will complete the details of your application |
|
5 |
Your Agent/Counsellor will submit your application |
||
|
6 |
Monitor your application's progress by logging into the Application Centre home page or contacting your Agent / Counsellor |
||
Official Agents and Representatives of the University of Adelaide can assist you with the preparation and submission of your application to study, as well as your student visa application.
To complete the Agent Assistance Section:
-
Select the option that indicates whether you will be applying with or without Agent/Representative assistance
-
If you selected:
Without the assistance of an Agent/Representative
You will need to complete and submit the application entirely by yourself.
-
Click Next
-
You will be directed to the next page that you need to complete, 'Financial Support'
With the assistance of an Agent/Representative
You will need to provide information about the Agent you wish to engage, and also about the Counsellor from the selected Agent who will be handling your application.
Only official Agents/representatives of the University of Adelaide may act as your Agent. A list of these Agents is available by clicking on the link in the blue information section of this page 'A list of official Agents is available here'.
To nominate your selected Agent, in the Agent Details section:
-
Select the Agent Country
-
Select the Agent Location
-
A list of Agents for the selected Country and Location will display
-
Select the appropriate Agent by checking the box next to their entry on the list
Enter the details of the Counsellor assisting you in the Counsellor Details section:
The Counsellor is the primary person assisting you to complete your application.
-
In the Counsellor Name text entry box enter the name of your Counsellor in the format: FirstName LastName
-
In the Counsellor Email text entry box enter the email address of your Counsellor. This should be the email address you will use to directly communicate with the Counsellor and cannot be the same as the general email address of the Agent's office (visible in the section above)
-
Click Next
-
You will be directed to the next page that you need to complete, 'Financial Support'
You may now transfer control of your application to your nominated Agent at any stage by visiting the Application Review page and selecting 'I have reviewed my application and consider it ready for my Agent to complete on my behalf', clicking Next, and then completing the Grant Agent Permission page.
-
Useful Links:
Find an Agent
http://www.adelaide.edu.au/graduatecentre/orbit-help-pages/international-agents.html
International Research Applicant Agent Agreement Form
http://www.adelaide.edu.au/graduatecentre/orbit-help-pages/applicant-agent-agreement.html
The Financial Support section enables you to provide details of how you will financially support yourself whilst you are studying.
To complete the Financial Support section:
-
Select the option that represents your source of financial support
-
If you selected:
Full Fee Paying
-
Click Next
-
You will be directed to the next page that you need to complete, 'Study Preferences'
Seeking a Scholarship from the University of Adelaide
Scholarships from the University of Adelaide for international postgraduate research students are for applicants who wish to undertake full time study in a Masters or Doctorate degree by research.
By selecting this option you will automatically be considered for all scholarships for which you qualify.
As the funding opportunities in this area are limited and therefore extremely competitive, you will be prompted to indicate whether you wish to study as a full-fee paying student if the scholarship application is not successful. A positive response to this question will not eliminate you from Scholarship selection nor be detrimental to your application.
-
Click Next
-
You will be directed to the next page that you need to complete, 'Study Preferences'
Scholarship/Sponsorship provided by an External Body
-
In the Name of Award text entry box enter xxx; for example 'DIKTI'
-
In the Scholarship Awarded By text entry box enter the name of the organisation/entity that will be providing this scholarship/sponsorship
-
Select the option that correctly describes the Type of Sponsor and the Status of Sponsorship
-
If you selected a status of Applied For, you must also specify the Submission Date of your sponsorship application; and also the latest date by which you must receive an offer of entry into your chosen course in the Deadline to receive offer letter field.
-
Click Next
-
You will be directed to the next page that you need to complete, 'Study Preferences'
-
Useful Links:
University of Adelaide International Postgraduate Research Scholarships
University of Adelaide International Postgraduate Research Scholarship Rounds
A study preference identifies the type of award that you wish to undertake and the academic area in which you wish to study.
You must enter at least one preference, and can enter a maximum of two preferences.
To complete the Study Preferences section:
-
Select a Study Type (For example, Doctorate or Masters by Research)
-
Select an Award Sought from the list of awards offered by the University of Adelaide that match your selected Study Type
-
Select the Research Area in which you wish to study
(Note: the system will identify the Faculty and School in which your selected award is offered)
-
To enter another preference click on the Add Second Preference button and complete the process as described above
-
To delete your second preference click on the Remove Second Preference button
Programs that are Jointly-Awarded with international collaborators (including Cotutelle) are also available to approved University of Adelaide international research students. Applicants should review the rules concerning participation in Cotutelle or other Jointly-Awarded programs as well as the relevant information sheet provided in the Research Student Handbook prior to contacting the Dean of Graduate Studies.
To complete the Jointly-Awarded Programs section:
-
Select YES or NO to indicate whether you are applying for a Jointly-Awarded program.
-
If YES you will be prompted to include the name of the partner institution.
-
Once you have entered your preferences click Next
-
You will be directed to the next page that you need to complete, 'Study Conditions'
Useful Links:
Which Degree Should I Choose?
http://www.adelaide.edu.au/graduatecentre/orbit-help-pages/which-degree.html
Research Areas - Faculties & Schools
http://www.adelaide.edu.au/graduatecentre/orbit-help-pages/research-areas.html
Entry Requirements
http://www.adelaide.edu.au/graduatecentre/orbit-help-pages/entry-requirements.html
The Study Conditions section enables you to provide details of the conditions under which you wish to study.
To complete the Study Conditions section:
-
Select the option that represents your Proposed Attendance Mode (The Proposed Attendance Mode on offer to you depends on the type of visa you have indicated you will be studying on in your Applicant Profile.)
Student Visa
If you have indicated in your Applicant Profile that you will be studying on a Student Visa, you will not be able to select your attendance mode as part time. You must attend full time and study on-campus.
Other Temporary Resident Visa
If you have indicated on your Personal Profile that you will be studying on an Other Temporary Resident Visa, you must attend full time and indicate whether you wish to study On-campus or via Remote/offshore study.
Remote candidature is designed specifically for enrolled students who, for academic reasons, wish to pursue most or all of their research away from the University, interstate or overseas. Application for Remote candidature is seen as exceptional and will be considered by the University's Research Education and Development Committee on a case-by-case basis.
Please note, if you select Remote/offshore study you will be required to complete an Application for Remote Candidature form and upload this in the Document Upload section of this application.
International applicants applying for remote candidature are ineligible for research scholarships awarded by the University of Adelaide.
-
Select your Preferred Semester Start
It is possible to commence your Higher Degree by Research candidature at any time of the year, however, the University's preferred start dates are January to mid February for students intending to start in Semester 1 (2nd January - 30th June) and June for students intending to start in Semester 2 (1st July - 31st December).
-
Click Next
-
You will be directed to the next page that you need to complete, 'English Proficiency'
Useful Links:
Study Load
http://www.adelaide.edu.au/graduatecentre/orbit-help-pages/study-load.html
Attendance Mode
http://www.adelaide.edu.au/graduatecentre/orbit-help-pages/attendance-mode.html
As English is the language of instruction at the University of Adelaide, proficiency in speaking, listening to, reading and writing English is essential. Information regarding minimum requirements is available at: http://www.adelaide.edu.au/graduatecentre/orbit-help-pages/english-language-requirements.html
International students without the level of English required for direct entry to the degree program may be eligible to complete an Academic English Pre-enrolment English Program (PEP) prior to the commencement of the degree. As a part of the admission process, the University can arrange an appropriate Academic English (PEP) to be undertaken at the English Language Centre in Adelaide. For information about the Academic English (PEP) entry requirements please refer to: https://www.adelaide.edu.au/graduatecentre/orbit-help-pages/academic-english.pep.html
The Academic English (PEP) provides an alternative entry pathway for eligible students who have received offers to the University of Adelaide that are packaged with an Academic English (PEP). Students must satisfactorily complete the Academic English (PEP) to meet the English language condition of their offer before being admitted to the University of Adelaide, at which time they are granted direct entry into degree program that has been offered.
Applicants who have not provided satisfactory evidence of their meeting the University's minimum English language proficiency requirements for direct entry by the scholarship closing date are not eligible for scholarships awarded by the University of Adelaide. To be considered for a scholarship, applicants are not permitted to undertake an Academic English (PEP) as a way to meet the English language requirements. Students who intend to sit an appropriate English test must ensure that their results are provided prior to the closing date for scholarship applications.
The English Proficiency section enables you to indicate your level of language proficiency.
To complete the English Proficiency section:
-
Select one or more of the checkboxes that represent how you meet the University of Adelaide's English language proficiency requirements
-
If you selected:
IELTS (Academic)/TOEFL (Internet Based Test)/PTE (Academic)/Cambridge English: C1 Advanced test undertaken in the 24 months preceding admission.
-
Select the option that represents the most recent type of test you have undertaken
-
Enter the date when you undertook the test
I will be sitting an IELTS (Academic)/TOEFL (Internet Based Test)/PTE (Academic)/Cambridge English: C1 Advanced test and will forward the results to the University as soon as possible.
-
Select the option that represents the type of test you will be undertaking; and
-
Enter the date when you will be undertaking the test
Other - Please give details.
-
If you select this option, you must provide details of any other relevant English language proficiency you have in the text box provided
-
-
Click Next
-
You will be directed to the next page that you need to complete, 'Qualifications'
Useful Links:
Minimum English Language Proficiency for Entry
http://www.adelaide.edu.au/graduatecentre/orbit-help-pages/english-language-requirements.html
The Qualifications section enables you to provide details of your undergraduate and postgraduate qualifications in support of your application. These qualifications may be complete or incomplete. You must provide details of all completed/incomplete and current studies and there is no restriction as to how many qualifications you can enter.
To complete the Qualifications section:
-
Click on the Add a Qualification button to open the Add a Qualification page
-
Select the Award Level of your qualification by clicking the relevant option
-
Enter the name of your qualification (e.g. Master of Economics) in the Award Name text entry field
-
Provide the name of the Awarding Institution:
-
Look for the institution in the drop down list
-
If you are unable to locate your institution on this list, then tick the Other checkbox
-
If you selected Other, you will need to type the name of the institution into the Institution Name text entry field, and select the country the institution is located in from the Location of Institution selection list
-
-
Enter the Date Commenced and the Expected/Actual Completion or Last Enrolled Date for the qualification
-
Select the correct Completion Status for the qualification
-
Click Save
-
You will be returned to the Qualifications overview page where the details of the qualification you have added will be displayed
-
To Edit or Delete a qualification use the buttons on the right hand side of the qualification
-
To add another qualification click on the Add a Qualification button again and repeat the steps outlined above
-
Once you have added all of your qualifications click Next
-
You will be directed to the next page that you need to complete, 'Research Background'
The Research Background section enables you to provide details relating to your highest research related degree. This degree may be completed or actively still in progress.
Please provide details of your research background based upon your highest degree, whether completed or still in progress and related to the academic standing for the degree for which you are applying.
The academic standing for each program is obtainable from the program rules at: http://www.adelaide.edu.au/graduatecentre/orbit-help-pages/program-rules.html
The following is summary of courses and qualifications in an Australian tertiary institution which may assist you in determining your highest relevant degree:
Undergraduate
-
Bachelor degree - normally 3 to 6 years of study and is the first degree in most fields
-
Bachelor Honours degree normally requires an additional year involving specialised study and research and the submission of a thesis. Please note that rarely are overseas qualifications assessed as equivalent to an Australian Honours degree. Evidence of research achievement such as significant research publications or written research work should be supplied to demonstrate an equivalence.
Postgraduate
-
Graduate Certificate - 1 semester of full-time coursework based study
-
Graduate Diploma/Postgraduate Diploma - 1 year of full-time coursework study
-
Masters Degrees - usually 2 years of full-time study after a 3 year Bachelor degree or 1 year of study after a Bachelor Hours Degree
-
Coursework and professional Master degrees may consist of all Coursework or Coursework with a project or thesis component
-
Research Master degrees - 2 years of at least two thirds research with a substantial thesis that is examined externally
-
-
Doctoral Degrees - 3 to 4 years of full-time study
-
Research Doctorate - supervised research and original thesis
-
Professional Doctorate - coursework and research in a specific professional practice
-
To complete the Research Background section:
Highest Degree - Thesis / Dissertation
-
Select the option that represents whether or not you are undertaking/have undertaken research and/or produced a formal thesis/dissertation as part of your Highest Degree
-
If you selected Yes you must provide additional information:
-
Indicate the proportion of your study that was devoted to your research thesis/dissertation. This figure must be provided as both the number of months rounded up to the nearest whole month and as a percentage of your overall study time for this degree
-
Indicate whether you are able to supply a PDF version of your dissertation in English - if you select Yes for this question, you must upload your dissertation in the Document Upload section of the application
-
Provide a description of your research and its outcomes. You may either enter your response directly into the supplied text box (maximum 500 words) by selecting the I will write my abstract here: option, or by selecting I will upload my abstract in a PDF document and attaching a PDF document in the Document Upload section of the application
-
Highest Degree - Research Methodology Training Courses
-
Select the option that represents whether or not you are undertaking/have undertaken any formal training courses/units into research methodology as part of your Highest Degree
-
If you selected Yes you must provide information about the training course(s)/units undertaken:
-
You may either enter your response directly into the supplied text box (maximum 200 words) by selecting the I will write the details of training courses here: option, or by selecting I will upload details of training courses in a PDF document and attaching a PDF document in the Document Upload section of the application
-
Highest Degree - Most Advanced Course (Completed or In Progress)
Applicants that have indicated in the Study Preferences section of their application that they wish to be considered for admission into a program within a Research Area of either Economics and / or Physics are required to supply information about the syllabus content of their Highest Degree. This information must be supplied in PDF format and be uploaded in the Document Upload section of the application.
If you are applying for admission to an award in a Research Area of Physics:
-
You will be required to supply a document summarising, in your own words, the syllabus (including laboratory) for each of the most advanced physics and mathematics subjects on your academic record (up to 4 pages overall). Subject descriptions provided by your University (if available) may be appended to the summary.
If you are applying for admission to an award in a Research Area of Economics:
-
You will be required to supply a document summarising, in your own words, the syllabus content for the most advanced courses / subjects on your academic record (up to 4 pages overall) with special emphasis on: microeconomics, macroeconomics and econometrics.
Complete the page:
-
Once you have responded to all questions on this page click Next
-
You will be directed to the next page that you need to complete, 'Credit/Transfer'
To complete the Transfer Credit section:
-
Select the option that represents your situation
-
If you select Yes you will need to complete and upload a copy of the Credit Application form in the Document Upload section of the application.
-
A link to the Credit Application form will appear in the Credit/Transfer page if you select Yes
-
A link to the form will also display in the Document Upload section.
-
-
Click Next
-
You will be directed to the next page that you need to complete, 'Research Experience'
Useful Links:
Transferring from Another Institution
http://www.adelaide.edu.au/graduatecentre/orbit-help-pages/transfer-from-another-institution.html
Credit Transfer Application Form
http://www.adelaide.edu.au/graduatecentre/orbit-help-pages/credit-application.html
The Research Experience section allows you to detail any research experience that you wish to include in support of your application. This includes information about any relevant research related work experience you may have, research publications you have produced, and professional qualifications and memberships you currently hold.
To complete the Research Experience section:
Research Positions Held
This section of the application is designed to capture the details of any research positions that you have held or are currently holding, that are relevant to your application. You may enter as many research positions as you wish.
-
Select the correct option to indicate whether or not you have held any previous research positions
-
If you select Yes, you will be required to enter the details of your research experience by clicking on the Add a Research Position button. This will open the Add a Research Position page:
-
In the Research Position field enter your job title for the position
-
In the Employer field enter the full name of the organisation where you held this position
-
In the Years of Service field enter the number of years that you held that position e.g. 5 years
-
In the Country field select the country where you held this position
-
Click Save to add this research position to your application
-
You will be returned to the Research Experience page where the research position you entered will now display
-
To Edit or Delete the position, click on the relevant buttons displayed on the right of the position
-
To add another research position click on the Add a Research Position button again and repeat the steps above
-
Research Publications (Accepted or Published Only)
This section is designed to capture the details of any research publications you have produced that are relevant to your application. Please ensure you only include publications that are either already published, or that the publisher has indicated have been accepted for publication.
-
Select the correct option to indicate whether or not you have produced any research publications
-
If you selected Yes, you will be required to indicate whether you have produced 1-5 publications, or More than 5 publications
-
If you have selected Between 1 to 5 publications, you will be required to enter the details of each publication in this section
-
Click on the Add a Research Publication button. This will open the Add a Publication screen.
-
Enter the title of the publication in the Title field
-
Enter the bibliographic details in the Publication Details field (e.g. Authors, Publisher, Journal Name, Version etc.)
-
Select the type of publication from the Document Type field
-
Click Save to add this publication to your application
-
You will be returned to the Research Experience page where the research publication you entered will now display
-
To Edit or Delete the publication, click on the relevant buttons displayed on the right of the publication
-
To add another publication click the Add a Publication button again and repeat the process above
-
A maximum of 5 publications can be entered in this way
-
-
If you have selected More than 5 publications, you will be required to supply a PDF document detailing your publications in the Document Upload section of the application:
-
Please ensure the document lists the Title, Publication Details and Publication Type (e.g. Conference Paper, Journal Article, Refereed Publication or Other) for each publication you supply details for
-
Professional Qualifications and Memberships
This section of the application is designed to capture the details of any professional qualifications and memberships that you currently hold that are relevant to your application. You may enter as many qualifications/memberships as you wish.
-
Select the correct option to indicate whether or not you have any relevant professional qualifications or memberships
-
If you select Yes
-
Click on the Add a Membership / Qualification button. This will open the Add a Qualification/Membership screen.
-
Enter the title or name of the qualification in the Qualification/Membership field.
-
Enter the name of the organisation with whom the qualification/membership is held in the Institution field
-
Select the country in which the qualification/membership is held from the Country field
-
Click Save to add this qualification/membership to your application
-
You will be returned to the Research Experience page where the professional qualification/membership you entered will now display
-
To Edit or Delete the qualification/membership, click on the relevant buttons displayed on the right of the qualification/membership
-
To add another qualification/membership, click the Add a Qualification/Membership button again and repeat the process above
-
Complete the page:
-
Click Next
-
You will be directed to the next page that you need to complete, 'Research Interests and Proposal'
The Research Interests & Proposal section enables you to provide details of your research interests, research topic, research proposal and proposed supervisor.
To complete the Research Interests & Proposals section:
Research Interests
-
Enter a short description of your research interests in the text box provided (maximum 50 words)
Research Topic
-
Enter a short description of your research topic in the text box provided (maximum 15 words)
Research Proposal
- All applicants applying to the Faculties of Engineering, Computer and Mathematical Sciences, Humanities and Social Sciences, Health Sciences and the Professions are required to submit a research proposal on the Research Proposal Template
- With the exception of students who originate from a country subject to UN/US sanctions, all prospective HDR students from the Faculty of Sciences are exempted from the requirement to complete a research proposal as part of the application for admission. For more information regarding the countries currently subject to sanctions refer to: http://www.adelaide.edu.au/graduatecentre/orbit-help-pages/unsc-sanctions.html
- Your completed proposal will need to be in PDF format and uploaded in the Document Upload section of your application.
Proposed Supervisor
Before lodging an application, you must establish contact with a prospective supervisor who has indicated the relevant department/school's willingness to supervise the proposed research project.
Ensuring that you choose a research project that can be well supervised and resourced within your School of enrolment can prevent disappointment and wasted time later in candidature. If you do not have particular supervisor(s) in mind, contact the School's Head or Postgraduate Coordinator and ask who is likely to be nominated to supervise you and then arrange to meet or talk to your proposed supervisors to ensure that you are comfortable with the School's choice and that they will have the expertise, experience and time required to supervise you well.
-
Enter the name of your proposed supervisor in the Supervisor Name field, in the format: Title FirstName LastName
-
Enter the name of the School or Discipline of your proposed supervisor in the Supervisor's School/Discipline field
-
You will be required to upload a PDF document showing communication with your proposed supervisor in the Document Upload section of your application
Complete the page:
-
Click Next
-
You will be moved to next page that you need to complete, 'Academic Referees'
Useful Links:
Selection of Research Topic and Supervisors
http://www.adelaide.edu.au/graduatecentre/orbit-help-pages/select-research-topic-supervisor.html
Research Areas
http://www.adelaide.edu.au/graduatecentre/orbit-help-pages/research-areas.html
Research Proposal
http://www.adelaide.edu.au/graduatecentre/orbit-help-pages/research-proposal.html
Postgraduate Coordinators
http://www.adelaide.edu.au/graduatecentre/orbit-help-pages/postgraduate-coordinators.html
You are required to supply the contact details of two academic referees who may be contacted in support of your application.
To complete the Academic Referees section:
-
Enter the details of your referees in the spaces provided
-
Please enter a valid contact and email addresses for your referees
-
Remember to add a Country Code and Area Code along with the Local Number
-
Click Next
-
You will be directed to the next page that you need to complete, 'Document Upload'
The Document Upload page contains a list of all of the documents that you are required to upload in support of your application (Mandatory Documents) and optional documents that you may also include if you wish (Optional Documents).
All documents uploaded must be in PDF format. You will not be able to upload documents that are in any other format. In most cases, you will be required to upload a scanned copy of your original document(s).
Creating PDF Documents
Several tools to convert your documents to PDF are available here, including a PDF conversion service provided by the University. There is no restriction on the file size of the documents you upload.
To upload a document:
-
Click on the green Upload Document button next to the title of the required document
-
This will take you to the Add a Document page for the particular document
-
Click the Browse button
-
Select the file you wish to upload
-
Click Save to upload the file to your application
-
Upon saving you will be directed back to the Document Upload page
-
The file name of the document you uploaded will now display and the green Upload Document button has been replaced with a red Remove Document button. Click on this button if you wish to delete a document that you have uploaded.
Responding to Document Upload Questions
Upon uploading some documents you may also be required to answer questions about the document. The questions will appear below the File selection field and generally ask whether your name has changed since the document was issued, or whether the document was issued in a language other than English.
When uploading an Academic Transcript document, you may also be asked whether your transcript includes the date of conferral for your qualification(s), or an explanation of the grading scheme used.
To upload a document with document upload questions:
-
Click on the green Upload Document button next to the title of the required document
-
This will take you to the Add a Document page for the particular document
-
Click the Browse button
-
Select the file you wish to upload
-
Select the correct option (Yes or No) for each question
-
Click Save.
Depending on your answers to these questions, you may be required to upload additional documents. These will now appear in your Mandatory Documents list.
The extra documents that may appear in your Mandatory Documents list are as follows:
-
If you select Yes against 'Have you changed your name since this document was issued?'
-
You will be required to upload a 'Change of Name Documentation' document
-
-
If you select No against 'Is the <document name> you are uploading in English?'
-
You will be required to upload an 'Official English Translation for the<document name>' document
-
-
If you select No against 'Does the Official Academic Transcript for the qualification provide the date of conferral?'
-
You will be required to upload a 'Parchment/Degree Certificate for the qualification' document
-
-
If you select Yes against 'Do you have a Graduation Certificate for the Official Academic transcript for the qualifications?'
-
You will be required to upload a 'Graduation Certificate for the qualification' document
-
-
If you select No against 'Does the Official Academic Transcript for the qualification you are uploading contain an explanation of the grading scheme used?'
-
You will be required to upload an 'Official Grading Scheme Explanation for your qualification' document
-
Official Academic Transcript Documents
An Academic Transcript must be uploaded for every qualification that you have entered in the Qualifications section of the application unless the qualification is from the University of Adelaide, in which case, you will not be required to upload a transcript.
Note: When scanning and uploading academic transcripts, please ensure you supply the full academic transcript, and not just the sections / partial sections relating to a qualification.
Do You Have Multiple Qualifications Detailed on a Single Transcript?
If you have been awarded multiple qualifications from the same awarding institution, and these qualifications appear on the one academic transcript, you can upload your academic transcript just once to cover multiple qualifications.
You may associate as many qualifications as required to a single academic transcript by following the steps outlined below:
-
Once you have uploaded at least one Official Academic Transcript and then attempt to upload subsequent Official Academic Transcript documents for your remaining qualifications, the Add a Document section will ask 'You have already uploaded an academic transcript. Are the details for this qualification contained within an academic transcript you have already uploaded?'
-
If you select No, the document upload fields display as per usual
-
If you select Yes, a File field appears with a drop down arrow. Select the appropriate file from the list (all of the Official Academic Transcripts that you have previously uploaded will appear on this list)
-
Respond to any of the additional questions asked, as before
-
Click Save
-
You are returned to the Document Upload page. The documents for the qualifications that share the same Academic Transcript will now display grouped together under the one heading 'Documents required for <X> and <Y> Qualification'
To Replace an Already Uploaded Document:
-
To replace an already uploaded document please click the REMOVE DOCUMENT button. You will receive a prompt asking to confirm that you want to remove the document. You will then need to upload your new document.
Completing the Document Upload page - application without Agent Assistance
-
You must upload all of the documents on the Mandatory Documents list
-
You may upload some, all or none of the documents appearing on the Optional Documents list
-
Click Next
-
You will now be moved to next page that you need to complete, 'Application Review'
Document Upload Requirements for Applicants Engaging Agent Assistance
If you have nominated that you will complete your application with the assistance of an Agent, there are certain documents which the Agent must certify and upload on your behalf. You will need to supply the originals of these documents to the Agent so that they can scan and certify them.
The list of which documents you will need to supply to your Agent will be displayed under the heading 'Mandatory Documents to Supply to Your Agent', and may, depending on your circumstances include:
-
Passport
-
Official Visa, or Official DHA Statement / Email Confirmation of Visa Grant
-
TOEFL (Internet Based Test) English Language Proficiency Results
-
CAE English Language Proficiency Results
-
Official Academic Transcript(s)
-
Official English Translation(s) for your Academic Transcript(s)
-
Official Grading Scheme Explanation(s)
-
Official English Translation(s) for your Grading Scheme Explanation(s)
-
Parchment / Degree Certificate(s)
-
Official English Translations for your Parchment / Degree Certificate(s)
-
Graduation Certificate(s) (Required for qualifications awarded by Chinese institutions only)
-
Official English Translation(s) for your Graduation Certificate(s)
-
Evidence of Sponsorship/Scholarship
-
Official English Translation for your Evidence of Sponsorship/Scholarship
-
Change of Name Documentation
-
Official English Translation for your Change of Name Documentation
The following documents may be uploaded either by yourself or by your nominated Agent:
Mandatory Documents:
-
Application for Remote Candidature
-
IELTS (Academic) English Language Proficiency Results
-
Research Abstract
-
Training Courses /Units Undertaken
-
Syllabus Content - Physics
-
Syllabus Content - Economics
-
Credit Application
-
Research Publications (Accepted or Published only)
-
Research Proposal
-
Correspondence with Proposed Supervisor
-
Curriculum Vitae
-
Highest Degree Thesis Dissertation
Optional Documents:
-
Previous work
-
Professional Qualifications/Memberships
-
Reference Letter(s)
-
Other English Evidence
Completing the Document Upload page - application with Agent Assistance
-
Upload as many of the documents listed as you can
-
Click Next
-
You will now be moved to next page that you need to complete, 'Application Review'
The Application Review section provides a summary of all of the information that you have entered for your application on a single page. If any section(s) of your application are not complete at this stage, they will be listed at the top of the page under the heading 'You need to complete the following sections before you can submit your application'. Each page listed under this heading is a link; click on the page name to be taken to that page in order to complete it.
Click the Download as PDF button to obtain a summary of your application as a PDF document. You may like to then save or print this document for your future reference.
As you scroll through this page, you will see an Edit button next to each section heading. Click on this button to be moved to the corresponding section in the application in order to amend the data entered as necessary. Please remember that if you change any of the data within a section you must click the Next button when you have finished making your changes in order to validate and save your response.
Clicking on the Top button next to a section heading will return the screen to the beginning of the Application Review page.
To complete the Application Review page:
-
Carefully review all of the information recorded for completeness and accuracy
If you are completing your application without the assistance of an Agent:
-
When you are satisfied with the data entered, check the box 'I have reviewed my application and consider it ready to submit.' to indicate that you have completed your review and are ready to submit the application to the University
-
Click Submit
-
You will be directed to the Application Confirmation page
-
You will also receive an email addressed to your registered email address confirming the receipt of your application by the University
If you are completing your application with the assistance of an Agent:
-
When you are satisfied with the data entered, check the box 'I have reviewed my application and consider it ready for my Agent to complete on my behalf.' to indicate that you have completed your review and are ready to transfer your application across to your nominated Agent
-
Click Next
-
You will be moved to the Grant Agent Permission page
This page confirms that your application has been successfully submitted to the University. A message will display to confirm that your application has been submitted and will show your application Registration Number. You will need to quote this number if you need to contact the Adelaide Graduate Research School at any stage.
Under this, a Documentation Checklist will display. Unless you have already provided all of the correct documentation with your application, you may be required to provide further electronic (PDF) copies of your original academic documents to accept any Offer of Admission that may be approved. The Document Checklist will identify some of the documents that may be requested. If this is applicable to you, the documentation requirements will be outlined in your offer in the Conditions of Academic Program Offer. Please refer to https://www.adelaide.edu.au/graduate-research/admission/document-certification/ for further information.
Click on the Print button to print out the list for your reference.
Click on the Finished button to be moved to the Application Centre home page. Your application now displays in the Applications List.
If you have indicated that you will be completing your application with the assistance of an Agent, once you have reviews you application and consider it ready for your Agent or Counsellor to complete, you will be directed to the Grant Agent Permission page.
Completion of this page will transfer control of the application to your nominated Agent in order for them to complete and submit your application to the University. Once you have granted your Agent this permission you will no longer be able to edit or enter any data into the application. You will however still be able to access the Application Review page where you can view a summary of all pages of your application.
To complete the Grant Agent Permission page:
-
Complete as much of your application as you can by yourself prior to transferring to your Agent
-
In the Grant Agent Permission page, ensure that the Agent and Counsellor details listed in the Nominated Agent Details section are correct
-
Check the box 'I agree to grant the Agent Detailed above permission to complete and submit my application on my behalf'
-
Click the Grant Agent Permission button
-
You will now be returned to the Application Centre page, where your application will be listed in the Applications List with the Status of Requires Completion
-
You will receive an email addressed to your registered email address confirming the transfer of your application to your nominated Agent
Agent Specific Help
The process for completing and submitting an application in the University of Adelaide's Higher Degree by Research International Admission and Scholarship Application system, on behalf of an Applicant that has nominated you as their Agent/Counsellor is as follows:
-
The Applicant completes as much of their application as possible by themself
-
The Applicant then transfers the ability to edit / modify their application across to you as their nominated Agent/Counsellor. At this stage the Applicant has lost the ability to enter or amend responses in their application.
-
Upon transfer two emails will be sent to notify your Agency that the application has been transferred across to you (one to the primary office email account the other to the Counsellor assisting the Applicant)
-
Click on the link in this email to open the application system and then login
-
The application in question will be listed in the Submitted Applications list
-
Click on the Registration # link to open the application
-
Complete all pages of the application. You may change any details entered and replace any documents previously uploaded by the Applicant as required.
-
Upload a completed, signed and stamped Applicant Agent Agreement form (available on the Agent Application Centre homepage)
-
Submit the application
-
Monitor the progress of the application through the review and approval process in the Agent Application Centre
Agent - The Agent refers to the agency office. If a particular agency has offices in several different locations, each location will be considered a separate Agent.
Counsellor - The Counsellor refers to the particular employee of this agency who has been nominated to assist with the completion of the application in question.
Using the System for the First Time/Creating Your Password
The first time that an Applicant nominates you as their Agent/Counsellor and transfers their application across to you to complete, you will receive an email entitled 'University of Adelaide Postgraduate Research Degree and Scholarship System Login Activation'.
-
Click on the link in the email (note: you can only use this link once)
-
The Register an External Account screen opens.
-
Enter a username, your first name, last name, mobile phone number and the email address that the nomination email was sent to, select the checkbox to agree to the terms and conditions specified and then click Register.
-
You will receive an email entitled 'Welcome to the University of Adelaide!'. Click on the Activate Account link within this email to create a password for your account (the link will expire in 1 hour)
-
A page to create your password will now open. Click on the Set Up button.
-
Enter your password and click Next to register. Password requirements are:
- At least 11 characters
- A lowercase letter
- An uppercase letter
- No parts of your username
- Does not include your first name
- Does not include your last name
-
Your password is now created and you are redirected to the Agent Login page. Click the green Sign In button to access the system and view applications.
-
From now on, simply visit this address to login to the system: https://international-hdr.adelaide.edu.au/agent/login
-
If you require assistance with creating your account or password, please contact Technology Services on +61 8 8313 3000 or at Contact Us Form
Automatic Account Expiry and Renewal
As a security measure, your email address will need to be verified every 30 days to keep your account active.
-
You will receive an email notifying you that you need to verify your email address.
-
Click on the link within this email.
-
A page will display to confirm that your email has been verified and you will be redirected to the Agent Login page.
-
If you try to access the system without verifying your email, a message will display that you need to complete this step.
-
If you have not received an email with a link to complete this step and cannot find it in your spam folder, please contact Technology Services on +61 8 8313 3000 or at Contact Us Form for assistance
The Agent Application Centre is your home page for this system. This is the page you will be directed to upon successful login. From here you can view details of incomplete applications, open incomplete applications, monitor the status of applications that you have submitted, change your password and download the Applicant Agent Agreement form.
If you are logged in with your own Counsellor email address and password, you will see just the applications assigned to/submitted by yourself. If you are logged in with the Agent office email address and password, you will see all applications assigned to/submitted by your agency office, regardless of the Counsellor assigned.
Incomplete Applications (Not Yet Submitted)
This section shows the applications that have been transferred to you as the nominated Agent/Counsellor and are awaiting completion on behalf of the Applicant. The fields displayed are as follows:
-
Reg # - the reference number for the application. This number is a link; click on it to open the application. If you need to contact the Adelaide Graduate Research School for assistance at any point, you should quote this number.
-
Agent Received - the date that the Applicant transferred the application across to you for completion
-
Applicant Name - the full name of the Applicant
-
Last Editor - the email address of the person who last edited the application (this may be the Applicant or an agency staff member)
Submitted Applications
This section shows the applications that you have completed and submitted on behalf of the Applicant to the University. You can monitor an application's progress through the assessment and approval process from here. The fields displayed are as follows:
-
Reg # - the reference number for the application. If you need to contact the Adelaide Graduate Research School for assistance at any point, you should quote this number. In the Submitted Applications list this number is a link. Click on it to be taken to the Application Review page for this application.
-
Applicant Name - the full name of the Applicant
-
UoA Status - displays the current status of your application through the review and approval process
-
Scholarship Status- if an Applicant has applied to be considered for a scholarship at the University of Adelaide, this field will display the current status of this scholarship application. If the Applicant indicated he/she would be either full fee paying, or receiving funding from an external body, this field will display 'N/A'.
The value in this field is a link, click on it to display further details about the scholarship application.
-
Referee Status 1 and Referee Status 2 - displays whether or not the nominated Academic Referees for this application have submitted their reference reports back to the University
-
Agent Received - the date that the Applicant transferred the application to your agency for completion
-
Submitted by - the email address of the Agent/Counsellor that submitted the application to the Adelaide Graduate Research School for assessment
-
Submitted to University on - the date that the application was submitted to the Adelaide Graduate Research School for assessment
International Research Applicant Agent Agreement Form
As part of the application process, you must complete an International Research Applicant Agent Agreement form, signed by both your agency and the Applicant, and upload this in the Document Upload section of the application. A link to this form is displayed in the Agent Application Centre home page.
-
Click on the Intl. Research Applicant Agent Agreement button
-
A PDF of the form opens in a new window
-
Complete the form, including:
-
Your Signature (i.e. that of the Principal Officer for the Agency or Counsellor)
-
Official Agent Stamp
-
Applicant's Signature
-
-
Scan and upload a PDF version of this document in the Document Upload section of the application
Once you have completed the Application Review page for an application for which you have entered all data and uploaded all documents, you will be directed to the Agent Declaration page.
To complete the Agent Declaration page:
-
Read the declaration carefully
-
Check the I Agree box
-
Click the Submit Application button
-
You will be directed to the Application Confirmation page
This page confirms that the application has been successfully submitted to the University. A message will display confirming that your application has been submitted and will display the application Registration Number. You will need to quote this number if you need to contact the Adelaide Graduate Research School at any stage.
An email will be sent to both your primary agency office email account and that of the Counsellor, and to the Applicant's registered email address, confirming receipt of the application by the University.
Click on the Finished button to be moved to the Agent Application Centre home page. This application now displays in the Submitted Applications List.